
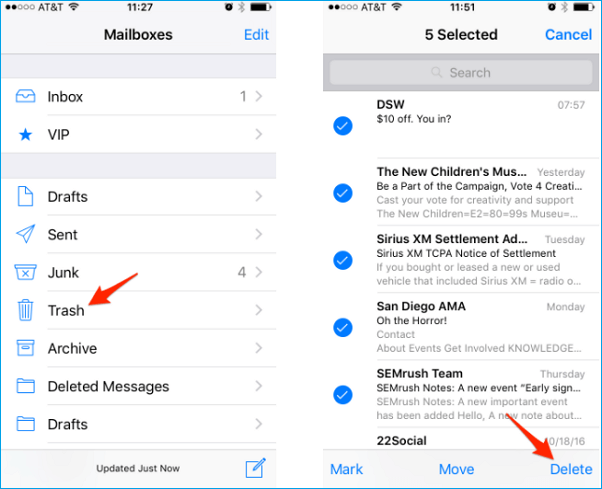
An orphaned file might have lost all of its parent folders. If you created a file in Drive and can't find it, it may be orphaned. If the steps above didn't help, consider these special cases: If you created the file Use the advanced search options to find your file, like "type:spreadsheets.".In the search bar, tap the icon to the far right.Note: If you're not the owner of the file, contact the owner to have them restore it. Next to the file you'd like to save, tap More.If you put a file in your trash but decide that you still want it, you can put it back in your Drive. Make sure that there are no files that you'll want later.Next to the file you'd like to delete, tap More.If you want others to be able to still view the file, you can give ownership to someone else. After deleting a file, anyone you've shared the file with will lose access to it. You can permanently delete an individual file or empty your entire trash. Next to the file you want to delete, tap More.On your iPhone or iPad, open the Google Drive app.If you're not the owner, others can see the file even if you empty your trash.

If you're the owner of the file, others can view it until you permanently delete the file. The file will stay in your trash for 30 days before being automatically deleted. To remove a file from your Drive, you can put it in your trash. If you delete, restore, or permanently delete multiple files or folders at once, it might take time for you to notice the changes. You can restore files from your trash before the 30-day time window. You can also permanently delete them to empty your trash. Files in trash will be automatically deleted after 30 days. To delete your Google Drive files, move them to the trash.


 0 kommentar(er)
0 kommentar(er)
